Segar dan Ceria dengan Wallpaper Baru: Panduan Lengkap Mengubah Background Desktop di Windows 10
Ingin tahu rahasia agar lebih produktif saat bekerja dengan laptop? Atau bagaimana cara menyegarkan suasana di dunia digitalmu? Nah, salah satu trik sederhana yang mungkin sering terlewat adalah mengubah wallpaper desktop laptopmu! Tetapi, apakah kamu tahu bagaimana caranya? Bagaimana cara mengubahnya di Windows 10? Dan apa yang sebenarnya terjadi jika kamu tidak bisa mengganti wallpaper di laptopmu? Yuk, simak artikel ini untuk jawabannya!
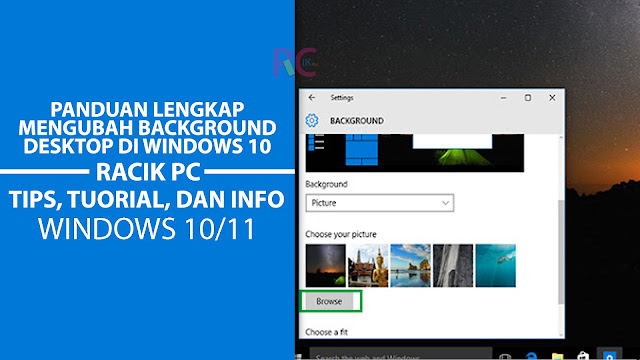 |
| Panduan Lengkap Mengubah Background Desktop Di Windows 10 |
Cara Mengubah Wallpaper di Windows 10
Pernahkah kamu merasa bosan dengan tampilan desktop background laptopmu yang monoton? Terkadang, hal sepele seperti ini dapat memengaruhi semangat kita dalam bekerja. Nah, tahukah kamu bahwa mengganti wallpaper bisa menjadi solusi untuk menyegarkan suasana dan meningkatkan produktivitas? Tapi, bagi sebagian pengguna Windows 10, mengubah wallpaper bisa jadi sedikit menantang. Jangan khawatir! Dalam artikel ini, kita akan membahas langkah-langkah lengkap untuk mengubah wallpaper di Windows 10 dengan mudah. Mari kita mulai!
Sebelum kita memulai, ada baiknya untuk mengetahui bahwa terdapat beberapa metode yang dapat digunakan untuk mengubah wallpaper di Windows 10. Namun, sebelum kita membahas langkah-langkahnya, kita perlu memastikan bahwa sistem operasi Windows kita telah diaktivasi. Beberapa pengguna mungkin mengalami kendala dalam mengubah wallpaper karena pesan "You need to activate windows before you can personalize your PC" muncul. Jika kamu mengalami hal serupa, pastikan untuk menyelesaikan permasalahan aktivasi Windows terlebih dahulu.
Langkah-langkah:
Cara Pertama: Melalui Personalize
1. Klik kanan pada desktop dan pilih "Personalize".
2. Pilih "Background" dan kemudian pilih "Picture".
3. Pilih gambar yang ingin digunakan sebagai wallpaper atau cari gambar di direktori laptop.
4. Atur posisi gambar sesuai preferensi kamu (opsional).
5. Simpan perubahan dan nikmati wallpaper baru kamu!
Cara Kedua: Melalui Direktori
1. Buka file explorer dan temukan gambar yang ingin kamu jadikan wallpaper.
2. Klik kanan pada gambar tersebut dan pilih "Set as desktop background".
3. Wallpaper baru kamu sudah siap untuk dinikmati!
Mengubah wallpaper di Windows 10 ternyata tidaklah sulit, bukan? Dengan mengikuti langkah-langkah di atas, kamu bisa dengan mudah menyegarkan tampilan desktop laptopmu sesuai dengan selera dan suasana hati. Jadi, tidak perlu lagi merasa bosan dengan tampilan desktop yang monoton. Yuk, ciptakan suasana baru dan ceria di dunia digitalmu dengan wallpaper baru yang segar dan menginspirasi!
Semoga artikel ini bermanfaat bagi kamu yang ingin menyegarkan tampilan desktop laptop Windows 10. Jangan ragu untuk mencoba langkah-langkahnya dan bagikan pengalamanmu dengan mengubah wallpaper kepada teman-temanmu. Terima kasih telah membaca dan tetaplah kunjungi untuk informasi terbaru seputar teknologi!




