Cara Ganti Font di Windows 10: Berikan Sentuhan Personal pada Desktop-mu!
Pernahkah kamu merasa bosan dengan tampilan default Windows 10 yang monoton? Tahukah kamu bahwa ada cara untuk memberikan sentuhan personal pada desktopmu tanpa perlu mengunduh aplikasi tambahan? Bagaimana caranya mengubah font di Windows 10? Apakah prosesnya rumit atau cukup sederhana? Mari kita jelajahi bersama cara-cara untuk mengganti font di Windows 10 dan berikan nuansa baru pada pengalaman menggunakan komputermu!
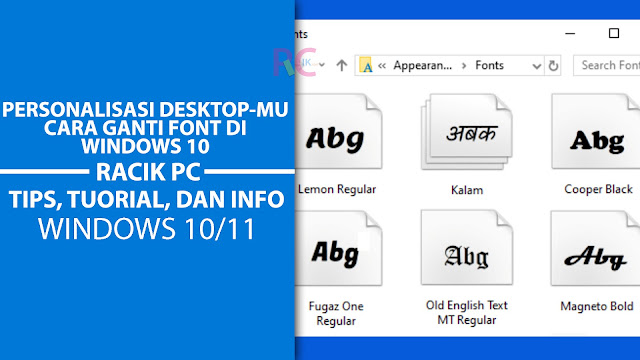 |
| Personalisasi Desktop-Mu: Cara Ganti Font Di Windows 10 |
Cara Mengganti Font di Windows 10
Siapa yang tidak ingin memberikan sentuhan personal pada tampilan desktop komputernya? Windows 10 memiliki fitur yang memungkinkan pengguna untuk mengubah jenis font sesuai dengan preferensi masing-masing, tanpa perlu mengunduh aplikasi tambahan. Apakah kamu bosan dengan font default yang terlihat monoton? Artikel ini akan membahas langkah-langkah mudah untuk mengganti font di Windows 10, serta memberikan tips tambahan untuk membuat tampilan desktopmu semakin menarik dan unik.
Fitur untuk mengubah font di Windows 10 memungkinkan pengguna untuk memberikan sentuhan personal pada tampilan desktop mereka. Berikut adalah langkah-langkahnya:
1. Mengetahui Nama Font
Sebelum mengganti font, pastikan kamu tahu nama font yang ingin kamu gunakan. Jika kamu ingin menggunakan font eksternal yang belum ada di komputermu, kamu perlu mengunduhnya terlebih dahulu.
2. Memasang Font Eksternal
Setelah mendownload font eksternal, tempatkan file font tersebut di folder Fonts di drive C:\Windows. Pastikan nama font tersebut diingat dengan benar.
3. Mengubah Font:
- Buka aplikasi Notepad dan ketikkan perintah untuk mengubah font seperti yang diinginkan.
- Simpan file tersebut dengan mengetikkan ekstensi .reg di akhir nama file.
- Klik dua kali pada file yang sudah disimpan untuk mengaktifkan perubahan font.
- Setelah itu, font pada tampilan Windows 10 akan berubah sesuai dengan preferensimu.
Berikut langkah-langkah lebih rinci untuk mengganti font di Windows 10:
1. Mengetahui Nama Font yang Diinginkan:
Sebelum memulai proses penggantian font, pastikan kamu sudah mengetahui dengan pasti nama font yang ingin kamu gunakan. Jika kamu belum memiliki font tersebut di komputermu, kamu dapat mengunduhnya dari berbagai situs font terpercaya di internet.
2. Memasang Font Eksternal (Jika Diperlukan):
Jika kamu akan menggunakan font eksternal yang tidak ada di sistem operasi Windows 10, kamu perlu memasangnya terlebih dahulu. Caranya, cukup salin file font tersebut ke folder Fonts di drive C:\Windows.
3. Mengubah Font dengan Notepad:
- Buka aplikasi Notepad dengan cara mencarinya melalui menu pencarian Windows.
- Ketikkan perintah berikut ini:
```
Windows Registry Editor Version 5.00
[HKEY_LOCAL_MACHINE\SOFTWARE\Microsoft\Windows NT\CurrentVersion\Fonts]
"Nama Font"="NamaFileFont.ttf"
```
Ganti "Nama Font" dengan nama font yang ingin kamu gunakan, dan "NamaFileFont.ttf" dengan nama file font yang sesuai.
4. Menyimpan Perubahan:
- Klik pada menu "File" di Notepad, lalu pilih "Simpan sebagai".
- Beri nama file dengan ekstensi .reg, misalnya "ChangeFont.reg".
- Pastikan untuk memilih "Semua File" pada opsi "Save as type".
- Klik "Simpan" untuk menyimpan file.
5. Mengaktifkan Perubahan Font:
- Setelah menyimpan file .reg, tinggal klik dua kali pada file tersebut.
- Akan muncul peringatan, klik "Yes" untuk melanjutkan proses penggantian font.
- Sekarang, font pada tampilan Windows 10 sudah berubah sesuai dengan preferensimu!
Mengganti font di Windows 10 adalah cara yang menyenangkan untuk memberikan sentuhan personal pada tampilan desktopmu. Dengan langkah-langkah yang sederhana ini, kamu dapat dengan mudah mengubah font default menjadi font yang lebih sesuai dengan selera dan gayamu. Jadi, jangan ragu untuk bereksperimen dengan berbagai jenis font dan temukan yang paling cocok untukmu!
Semoga artikel ini dapat membantu kamu untuk mengganti font di Windows 10 dengan mudah. Dengan memberikan sentuhan personal pada tampilan desktop, kamu bisa membuat pengalaman menggunakan komputer menjadi lebih menyenangkan dan unik. Terima kasih telah membaca!




