Panduan Santai Mengatur Lock Screen Timeout di Windows 10: Biarkan Laptopmu Istimewa!
Apakah kamu sering merasa kesal dengan pengaturan default lock screen timeout di Windows 10? Apakah layarmu terkunci terlalu sering, mengganggu produktivitasmu? Bagaimana cara mengatasi masalah ini tanpa harus meribetkan dirimu dengan pengaturan yang rumit? Tenang saja, kamu berada di tempat yang tepat! Dalam artikel ini, kami akan membahas cara mengatur lock screen timeout di Windows 10 secara santai dan mudah. Siap untuk membuat laptop atau komputermu tetap aman tanpa mengorbankan kenyamanan dan produktivitasmu? Yuk, simak selengkapnya!
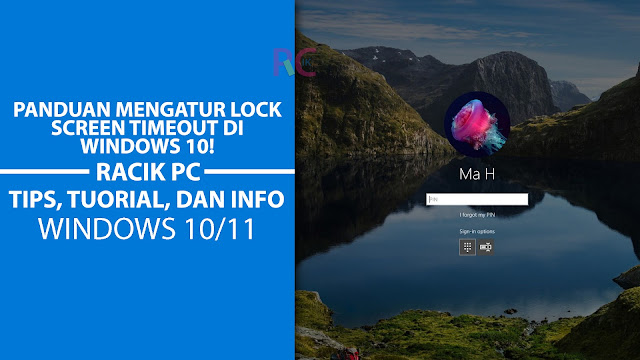 |
| Panduan Hemat Waktu Mengatur Lock Screen Timeout Di Windows 10! |
Cara Mengatur Lock Screen Timeout di Windows 10
Saat menggunakan laptop atau komputer, seringkali kita meninggalkannya untuk sejenak, entah untuk istirahat sebentar atau mungkin menyiapkan secangkir kopi. Namun, dalam keadaan tersebut, penting bagi kita untuk memastikan bahwa perangkat kita tetap aman dan terkunci ketika tidak digunakan. Salah satu cara untuk melakukannya adalah dengan mengatur lock screen timeout. Namun, terkadang pengaturan default Windows bisa menjadi sedikit mengganggu. Jangan khawatir, dalam artikel ini, saya akan memandu Anda tentang cara santai mengatur lock screen timeout di Windows 10.
Lock screen timeout adalah batas waktu sebelum layar laptop atau komputer kita terkunci secara otomatis. Ini adalah fitur keamanan yang penting untuk mencegah akses yang tidak sah ke perangkat kita. Namun, terkadang pengaturan defaultnya dapat mengganggu, karena layar bisa terkunci terlalu sering, mengganggu produktivitas kita. Oleh karena itu, penting untuk mengatur lock screen timeout sesuai dengan preferensi kita sendiri.
Langkah-langkah
1. Melalui Settings:
- Buka "Settings" dengan mengklik ikon Windows di sudut kiri bawah layar Anda.
- Pilih opsi "Personalisation".
- Klik pada "Lock Screen" di sidebar sebelah kiri.
- Di sini, Anda akan melihat opsi untuk mengatur lock screen timeout. Cukup atur sesuai preferensi Anda dan Anda selesai!
2. Melalui Control Panel:
- Buka "Control Panel" melalui pencarian di menu Start.
- Pilih opsi "System and Security".
- Pilih "Power Options".
- Klik pada "Change Plan Settings" di samping opsi daya yang sedang digunakan.
- Anda akan melihat opsi untuk mengatur lock screen timeout di sini. Atur sesuai keinginan Anda dan selesai!
Mengatur lock screen timeout adalah langkah sederhana yang dapat meningkatkan pengalaman pengguna Anda dengan laptop atau komputer Windows 10 Anda. Dengan mengikuti panduan ini, Anda dapat memastikan bahwa perangkat Anda tetap aman saat tidak digunakan tanpa mengganggu produktivitas Anda. Dengan mengatur lock screen timeout sesuai dengan preferensi Anda, Anda dapat mengendalikan kapan layar Anda akan terkunci secara otomatis, sehingga membuat pengalaman pengguna Anda lebih nyaman dan lancar.
Mengatur lock screen timeout di Windows 10 sebenarnya sangat mudah. Dengan langkah-langkah sederhana yang telah dijelaskan di atas, Anda dapat mengatur batas waktu sebelum layar Anda terkunci dengan mudah dan sesuai dengan preferensi Anda. Dengan demikian, Anda dapat menjaga keamanan perangkat Anda tanpa harus terganggu oleh penguncian layar yang terlalu sering. Semoga panduan ini bermanfaat bagi Anda dan membuat pengalaman menggunakan laptop atau komputer Anda menjadi lebih menyenangkan!




