Bagaimana Cara Cepat Menghapus Celah Kosong Di Adobe Premier PRO Setelah Dipotong? Tutorial Delete Ripple Video
Adakah cara yang lebih mudah dan cepat menghapus celah kosong yang ada di setiap video Adobe Premier yang sudah dipotong-potong? Soalnya sangat merepotkan sekali jika harus menyambungkannya satu persatu dengan cara menggesernya.
Kalau ada cara yang lebih simpel, tolong dong min di kasih tahu biar proses editing videonya lebih cepat dan efisien. Okey, admin RacikPC.com juga pernah mengalaminya juga kok. Oleh karena itu admin RacikPC.com akan bagikan cara super mudahnya. Simak baik-baik ya karena ini teknis banged.
Okey admin cukup bingung mau menulis judul apa untuk tutorial yang satu ini, mengingat pada saat mencarinya di Google juga dengan kata muncul "Cara menyatukan video yang sudah dipotong dari Adobe Premier Pro atau cara cepat menggabungkan video di Adobe Premier Pro yang sudah dipotong-potong" juga malah yang muncul adalah cara memotong video biasa dengan tool razor.
Walhasil selama pencarian tutorial tersebut, admin RacikPC.com harus menggabungkan video perpotongan secara manual. Lah iya kalau potongan videonya tidak banyak, ini lebih dari 20 potongan video, mana ada jeda-jeda kecil pula di antara video atau yang lebih dikenal dengan Ripple. Beuh dijamin jari keriting mata perih.
Karena dari pengalaman susah minta ampunnya nyari judul yang ngepas serta supaya tidak membuat para editor video pemula kayak admin RacikPC.com ini salah masuk tutorial. Maka dari itu admin akan berikan judul "Bagaimana cara super cepat menghapus Ripple Video sekaligus setelah dipotong-potong pada Adobe Premier atau bagaimana cara mengisi ruang kosong pada video yang telah di potong dengan Razor Tool di Adobe Premier Pro". Semoga judul seperti itu lebih mudah ditemukan di mesin pencarian.
Sebelum memulai tutorial ini, silahkan kamu edit terlebih dahulu video yang akan kita satukan. Potong atau cut bagian yang dianggap manjang-manjangin durasi video saja atau semisal ada adegan yang tidak cocok pada video yang akan kita buat dengan menggunakan tool razor. setelah semuanya kamu potong-potong, sudah pasti pada setiap celah di antara video yang sudah dipotong tadi akan menyisakan ruang kosong berwarna hitam. Adapun 2 cara agar bisa menghilangkan ruang kosong tersebut.
Cara 1: Satu Persatu
1. Sesuai dengan judul dari cara ini, maka lebih efektif jika jumlah dari potongan video kurang dari 10
2. Silahkan arahkan kursor mouse kamu ke bagian kosong di antara video yang sudah dipotong
3. Setelah itu klik kanan pada bagian kosong tersebut, nanti akan muncul 1 opsi yaitu delete Ripple > pilih opsi tersebut dan taaaraa.. celah kosong divideo kamu sudah hilang
Cara 2:
1. Lanjutan dari cara pertama tadi, cara kedua ini jika potongan video kamu lebih dari 10
2. Klik File > New > Black Video
3. Secara otomatis Black video akan masuk assembly
4. Nah kamu taruh Black Video tadi di V2 lalu tarik sesuai dengan panjang video kamu
5. Setelah sesuai dengan panjang durasi dari video kamu > block semua video yang sudah kamu potong-potong tadi
6. Lalu tarik ke atas menimpa Black video. Jadi dari V1 ke V2
7. Jangan dilepaskan dulu video yang sudah kamu sorot semua tadi > lalu tarik kembali ke V1. Jadi dari V2 ke V1
8. Nantinya pada bagian V akan menyisakan Black video yang sudah terpotong-potong
9. Tugas kamu adalah sorot semua Black video tersebut (sorot hanya V2 saja) lalu klik kanan > Pilih Delete Ripple Video
10. Sekarang semau video yang sudah terpotong-potong tadi menyatu semua tanpa harus repot-repot lagi menyatukannya satu persatu.
11. Agar lebih mudah dipahami, sudah admin RacikPC.com buatkan juga dalam bentuk video, silahkan disimak baik-baik:
Kalau dirasa potongan video yang dibuat terlalu banyak, maka cara kedua sangat direkomendasikan. Karena pastinya akan sangat memudahkan serta menghemat waktu kamu dalam proses editing. Pada praktiknya admin racikPC.com menggunakan Adobe Premier Pro 2017 tapi admin yakin cara ini juga bisa diterapkan pada Adobe Premier Pro 2015. 2016 dan 2018 atau yang lebih lawas lagi. pada saat memindahkan video di V1 ke V2 lalu kembali lagi ke V1, perhatikan dengan teliti, karena admin sendiri pada saat pertama kali mencobanya malah salah tarik dan jadinya kacau.
Sekian tutorial cara mudah dan cepat menyatukan, mengisi ruang kosong, atau Ripple video sekaligus di Adobe Premier Pro. Jika kamu punya cara yang lebih mudah lagi dari cara ini, silahkan tulis di kolom komentar, karena akan sangat membantu sekali. Terlebih admin sendiri sampai saat ini masih awam dan terus belajar edit video. Selain itu bantu admin untuk +1, like dan bagikan. Semoga bermanfaat, salam admin RacikPC.com
Kalau ada cara yang lebih simpel, tolong dong min di kasih tahu biar proses editing videonya lebih cepat dan efisien. Okey, admin RacikPC.com juga pernah mengalaminya juga kok. Oleh karena itu admin RacikPC.com akan bagikan cara super mudahnya. Simak baik-baik ya karena ini teknis banged.
Bagaimana Cara Cepat Menghapus Celah Kosong Di Adobe Premier PRO Setelah Dipotong? Tutorial Delete Ripple Video
 |
| Bagaimana Cara Cepat Menghapus Celah Kosong Di Adobe Premier PRO Setelah Dipotong? Tutorial Delete Ripple Video |
Okey admin cukup bingung mau menulis judul apa untuk tutorial yang satu ini, mengingat pada saat mencarinya di Google juga dengan kata muncul "Cara menyatukan video yang sudah dipotong dari Adobe Premier Pro atau cara cepat menggabungkan video di Adobe Premier Pro yang sudah dipotong-potong" juga malah yang muncul adalah cara memotong video biasa dengan tool razor.
Walhasil selama pencarian tutorial tersebut, admin RacikPC.com harus menggabungkan video perpotongan secara manual. Lah iya kalau potongan videonya tidak banyak, ini lebih dari 20 potongan video, mana ada jeda-jeda kecil pula di antara video atau yang lebih dikenal dengan Ripple. Beuh dijamin jari keriting mata perih.
Karena dari pengalaman susah minta ampunnya nyari judul yang ngepas serta supaya tidak membuat para editor video pemula kayak admin RacikPC.com ini salah masuk tutorial. Maka dari itu admin akan berikan judul "Bagaimana cara super cepat menghapus Ripple Video sekaligus setelah dipotong-potong pada Adobe Premier atau bagaimana cara mengisi ruang kosong pada video yang telah di potong dengan Razor Tool di Adobe Premier Pro". Semoga judul seperti itu lebih mudah ditemukan di mesin pencarian.
Sebelum memulai tutorial ini, silahkan kamu edit terlebih dahulu video yang akan kita satukan. Potong atau cut bagian yang dianggap manjang-manjangin durasi video saja atau semisal ada adegan yang tidak cocok pada video yang akan kita buat dengan menggunakan tool razor. setelah semuanya kamu potong-potong, sudah pasti pada setiap celah di antara video yang sudah dipotong tadi akan menyisakan ruang kosong berwarna hitam. Adapun 2 cara agar bisa menghilangkan ruang kosong tersebut.
Cara 1: Satu Persatu
1. Sesuai dengan judul dari cara ini, maka lebih efektif jika jumlah dari potongan video kurang dari 10
2. Silahkan arahkan kursor mouse kamu ke bagian kosong di antara video yang sudah dipotong
3. Setelah itu klik kanan pada bagian kosong tersebut, nanti akan muncul 1 opsi yaitu delete Ripple > pilih opsi tersebut dan taaaraa.. celah kosong divideo kamu sudah hilang
Cara 2:
1. Lanjutan dari cara pertama tadi, cara kedua ini jika potongan video kamu lebih dari 10
2. Klik File > New > Black Video
3. Secara otomatis Black video akan masuk assembly
4. Nah kamu taruh Black Video tadi di V2 lalu tarik sesuai dengan panjang video kamu
5. Setelah sesuai dengan panjang durasi dari video kamu > block semua video yang sudah kamu potong-potong tadi
6. Lalu tarik ke atas menimpa Black video. Jadi dari V1 ke V2
7. Jangan dilepaskan dulu video yang sudah kamu sorot semua tadi > lalu tarik kembali ke V1. Jadi dari V2 ke V1
8. Nantinya pada bagian V akan menyisakan Black video yang sudah terpotong-potong
9. Tugas kamu adalah sorot semua Black video tersebut (sorot hanya V2 saja) lalu klik kanan > Pilih Delete Ripple Video
10. Sekarang semau video yang sudah terpotong-potong tadi menyatu semua tanpa harus repot-repot lagi menyatukannya satu persatu.
11. Agar lebih mudah dipahami, sudah admin RacikPC.com buatkan juga dalam bentuk video, silahkan disimak baik-baik:
Kalau dirasa potongan video yang dibuat terlalu banyak, maka cara kedua sangat direkomendasikan. Karena pastinya akan sangat memudahkan serta menghemat waktu kamu dalam proses editing. Pada praktiknya admin racikPC.com menggunakan Adobe Premier Pro 2017 tapi admin yakin cara ini juga bisa diterapkan pada Adobe Premier Pro 2015. 2016 dan 2018 atau yang lebih lawas lagi. pada saat memindahkan video di V1 ke V2 lalu kembali lagi ke V1, perhatikan dengan teliti, karena admin sendiri pada saat pertama kali mencobanya malah salah tarik dan jadinya kacau.
Sekian tutorial cara mudah dan cepat menyatukan, mengisi ruang kosong, atau Ripple video sekaligus di Adobe Premier Pro. Jika kamu punya cara yang lebih mudah lagi dari cara ini, silahkan tulis di kolom komentar, karena akan sangat membantu sekali. Terlebih admin sendiri sampai saat ini masih awam dan terus belajar edit video. Selain itu bantu admin untuk +1, like dan bagikan. Semoga bermanfaat, salam admin RacikPC.com

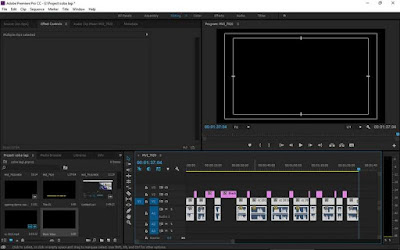






Sangat bermanfaat :)
MAKASIHHH !! ALHAMDULILLAH NEMU SOLUSINYA :)